- DATE:
- AUTHOR:
- The Scribe team
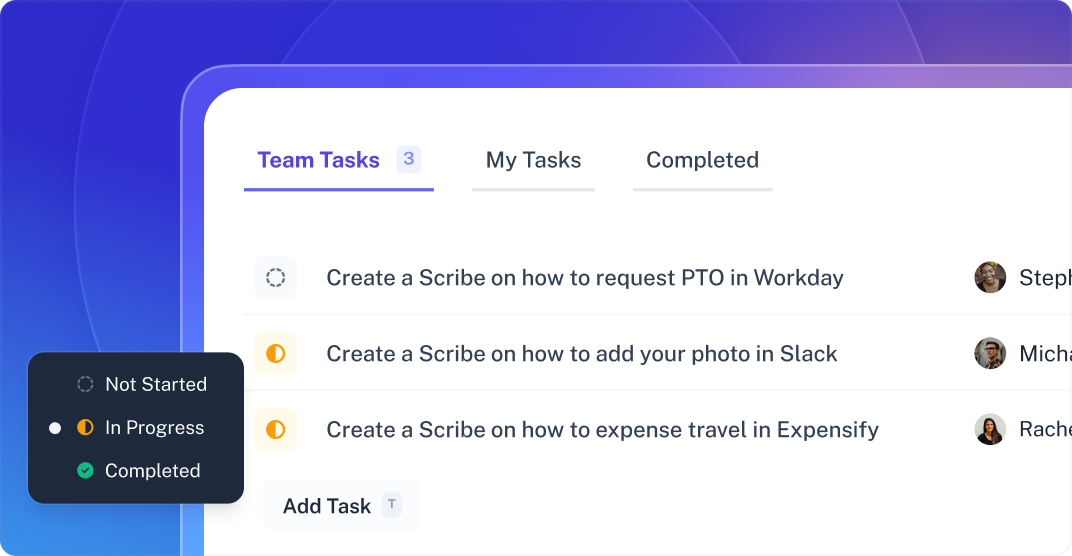
Plan and track your Scribe and Page creation with Tasks
What’s new?
Designed to power your team’s collaboration, with Tasks you can flow seamlessly from planning to Scribe and Page creation, experience enhanced visibility and accountability across your team, and share context and ideas for increasing the effectiveness of each SOP.
How does it work?
After you’ve created your first Scribe, you’ll see Tasks in your left-side menu when you’re logged into Scribe. Add a new Task for each Scribe or Page your team plans to create. Assign Tasks to team members, track progress, and include notes. The best part? Create a new Scribe or Page right from the Task itself.
FAQ
Q. What can I use Tasks for?
A. With Tasks, your team can manage behind-the-scenes planning and tracking of the Scribes and Pages you intend to create and share. You can also track the status of existing Scribes and Pages you’re planning to update.
Q. Who are Tasks for?
A. Tasks are for your internal team. When you assign a Task, your team member will automatically receive an in-product notification and email letting them know.
Q. How do Scribes and Pages work with Tasks?
A. When you have an idea for a Scribe or a Page you’d like to create, add it as a Task. Later on, you (or your team member) can create the new Scribe or Page right from the Task itself. It will automatically be linked to the Task for handy reference while in progress and after being completed.
Q. Who can access Tasks?
A. Scribe users on any Scribe plan can access and use Tasks.
Q. What if the team member I want to assign a Task to isn’t already using Scribe?
A. You can assign them a Task and invite them to your team at the same time! When you go to assign the Task, select Invite Teammate and enter their email address. They will receive an email notification about the Task as well as an email invitation to join your team on Scribe.
Q. Where can I learn more about how to use Tasks?
A. Check out the complete Help Center guide.